Sway is a new app from Microsoft Office that makes it easy to create and share interactive reports, personal stories, presentations, and more.
With Sway, there’s no need to spend lots of time on formatting. Its built-in design engine takes care of making your creation look its best. If the initial design doesn’t quite match your taste or mood, you can easily apply another — or fully customise your layout to make it your own.
It’s super easy to share your finished Sways. Anyone can see your creations on the Web without signing up, signing in, or downloading anything. And you can change the privacy settings for any Sway whenever you want more control over what you share.
Here is the video overview:
What can I create with Sway?
Whether it’s a report, a presentation, a newsletter, a personal story, a photo album, or a visual trip report, there’s virtually no limit on what you can express creatively with Sway.
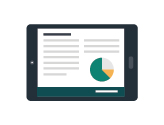 |  | 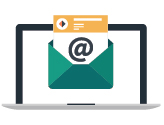 | 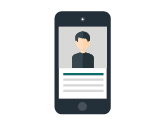 |
Reports
|
Presentations
|
Newsletters
|
Stories
|
If you’re not sure what’s possible, you can get inspiration by viewing and interacting with Sways that other people have created. After you’ve signed in to Sway (see below), scroll down to the bottom of the My Sways page, and then browse through the featured content under the heading “Get inspired by a featured Sway.” You can also choose to start with one of the featured templates to begin using and learning Sway.
Sign in to start creating
To get started with Sway, visit www.sway.com in any browser and then click Sign in on the top menu bar.
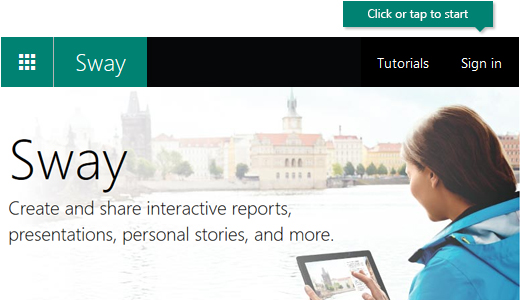
When prompted, enter the email address you want to use with Sway. You can use your free Microsoft Account (Hotmail, Outlook.com) or any organisational account given to you by your work or school.
On the My Sways page that opens after you’ve signed in, click or tap Create New to start creating your first Sway.

Get to know the Sway Storyline
The Storyline is where you type, insert, edit, and format the content that tells your story. Content is arranged in sequential order by adding so-called “Cards,” each of which holds the type of content you want — such as text, images, videos, and even Office documents. The order of cards can be rearranged at any time to suit your needs.
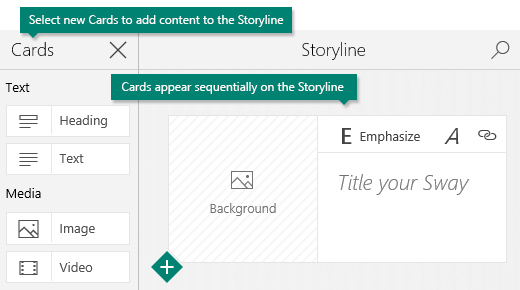
Give your Sway a title
Click the Title your Sway placeholder text shown in the first card on the Storyline, and then type a short but meaningful description of what your Sway is all about. When you later share your finished Sway, this title will be the first thing that others will see.
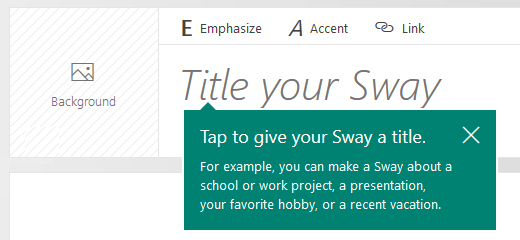
Add images and text to your Sway
To add basic content to your Sway, such as text and images, click or tap the <+> icon in the bottom left corner of any existing card, and then choose the type of content you want to add. To see all available options, click Cards on the top menu bar. If you prefer, you can also drag and drop text and images right onto your Storyline. (Don’t hesitate to experiment — you can change the order of your content at any time and customize each card the way you want.)
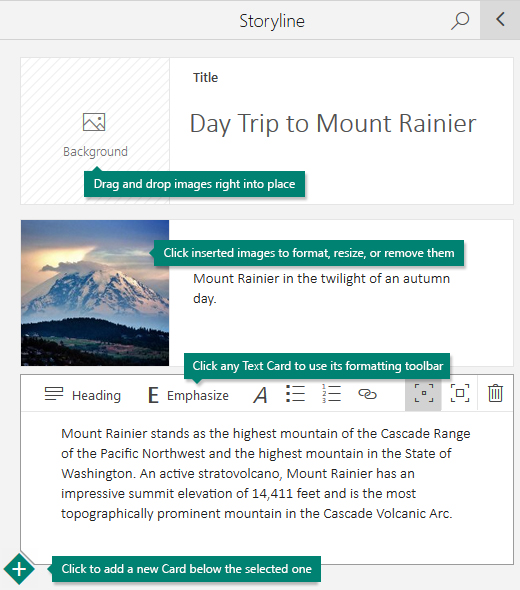
Add content to your Sway
You can easily search for and add additional content to your Sway, such as an image that is stored on your computer or mobile device. Sway can also search the Web for the most relevant content, such as videos, and add it to your Sway. On the top menu bar, click Insert, select your preferred content source from the menu, and then enter any search keyword or phrase into the Search sources box.
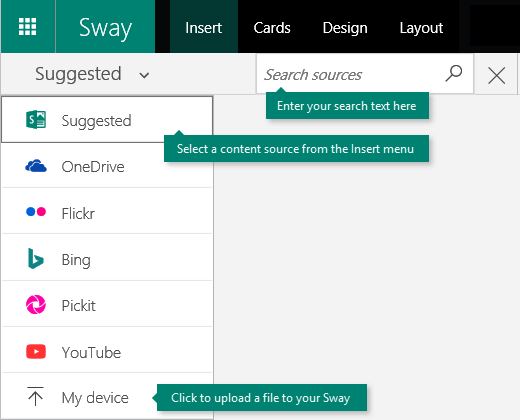
Preview your Sway
You can preview your work in progress at any time by clicking the left-facing arrow next to the Preview pane near the upper right. When you preview your Sway, you can see how it will appear to others when you later decide to share it. To fully experience your Sway (including any interactivity options that you’ve added on the Layout menu), click the Play button on the top menu bar.

To return to your Storyline when you’re done previewing your Sway, click the right-facing arrow near the upper left.
Change the design and layout of your Sway
Sway lets you focus on what you’re trying to communicate by taking care of the formatting, design, and layout of your content. You can keep Sway’s suggested default design, select and apply your own, and even customize the layout.
To choose a design for your Sway, click Design on the top menu bar, and then select the theme you want. To choose a random look and mood for your Sway at any time, click the Remix! button on the top menu bar until you find a design that suits your taste. You can also adjust a specific part of the currently applied theme, such as color, font choices, and the emphasis of animation by clicking the Customise button in the Design pane.
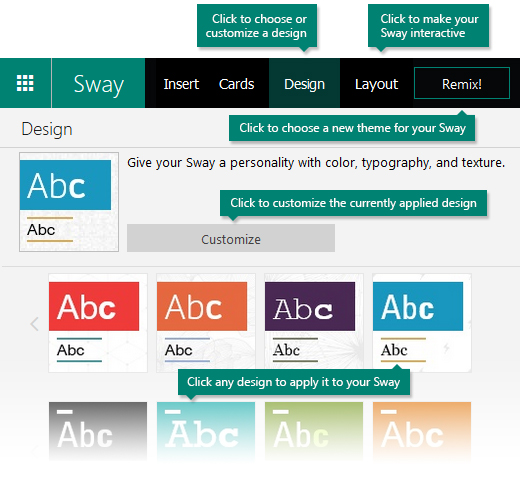
If you want to control how others will view and navigate your Sway once you’ve shared it, click the Layout button on the top menu bar and then select whether your content should scroll vertically, horizontally, or appear like a presentation.
Share your Sway
Ready to share your Sway with the world — or perhaps just with selected people? Click the Share button on the top menu bar and then select how you want to share your Sway. Your choices on this menu depend on the type of account that you used to sign in to Sway.
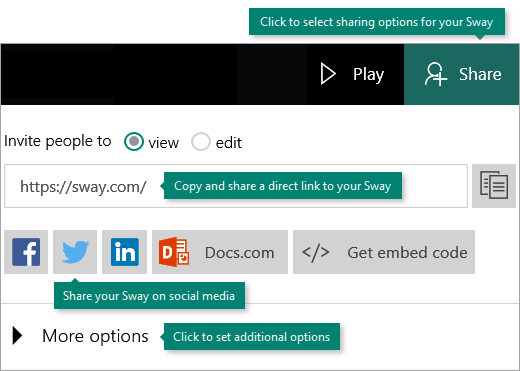
For a more detailed look at all available sharing options, see Share your Sway.
Go mobile with Sway
Sway works in all modern mobile browsers, regardless of platform. Whether you’re taking the sightseeing trip of a lifetime, documenting research for school, or taking part in an important business conference, Sway is always just a tap away.
- From a post at https://support.office.com/en-us/article/Getting-Started-with-Sway-2076c468-63f4-4a89-ae5f-424796714a8a