Microsoft Word has some hidden gems under the hood - one I was using this week was the research tool.
In the "References" tab you will find "Researcher" which opens a window on the side that allows you to search and get results from validated sources directly within Word. Even better, you can insert quotes and pictures directly and create a bibliography with the correct references. That is a huge time saver!
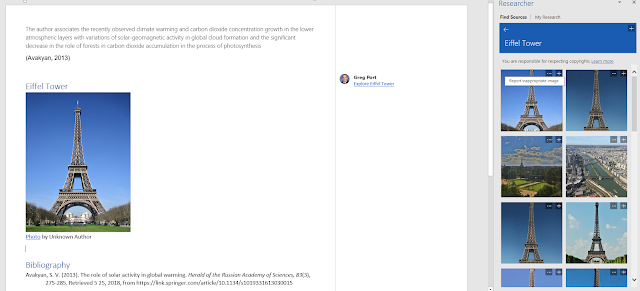
Here are the details:
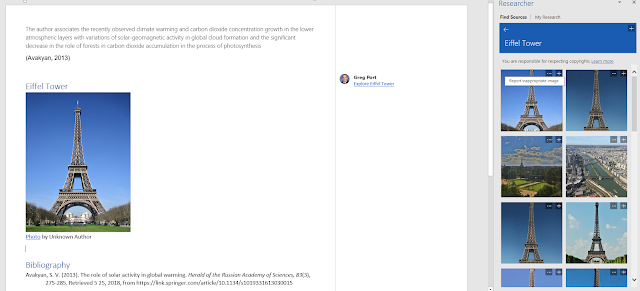
Here are the details:
- On the Reference tab, in the Reference group, choose Researcher.
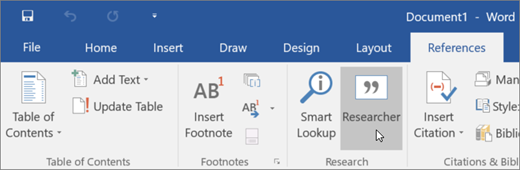
- In the search box, type a keyword for the topic you are researching and press Enter.The Results pane shows a list of sources you can use in your document.
- Choose a topic in the Results pane to explore in detail.orTap the plus sign on the upper right hand corner of on any result to begin an outline for your research topic. This adds the result as a topic heading in your document and saves a link to the result in a comment.
- When you are exploring the text in the Results pane and do one of the following:
- Choose Add to add only text to your document.
- Choose Add and Cite to add text and also include citation for your source.
- Tap See all images to open the image gallery. Choose the plus sign to add the image to your document
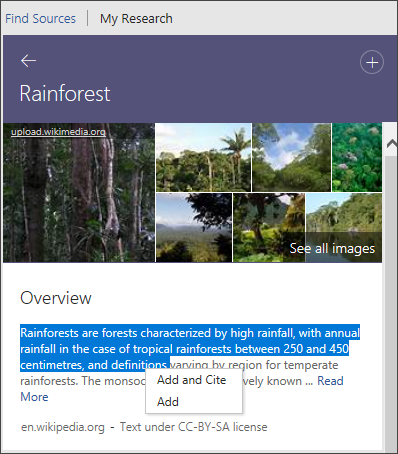
- After you add text or image, you are prompted to update your bibliography.Choose Update to automatically create or update your existing bibliography.
For a quick overview of the feature, check out the video below
Editing Citations
To edit, choose the citation and select the drop-down.
- SelectEdit Citation.
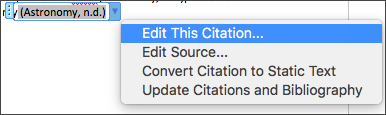 See Editing citations for more information.
See Editing citations for more information.
